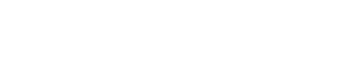Hvordan kan vi hjælpe?
faq.description
Hvordan opsættes Mailchimp Ecommerce?
- Aktiver add-on til Mailchimp.
- Login i Mailchimp og opret en liste (hvis ikke en findes allerede) og en API-nøgle. Sæt API nøgle på addon og liste-ID som eksternt ID på en e-mail-marketing-interesse.
- Bekræft at tilmeldinger går igennem.
- Klik “Opret ny(t)" under butik på [domæne.dk]/backadmin/integrations/mailchimp. Det ID som sættes er butikkens siteID i Controlpanel. Så fx får Kings & Queens 350: (47601808c65d75619431feb98/b2dc663e6d96d7b5b557df791). 350 er Kings & Queens siteID hos os. Den lange kode er den vi bruger til at kalde Mailchimp og få forbindelse. Den skal ikke sættes nogen steder.
- Det siteID, som vi opretter med hver gang man klikker opret, skal sættes manuelt i MailchimpStore ID på add-on, medmindre der er flere butikker bundet op på samme Mailchimp-konto. Den samme kan også bruges over flere løsninger. Når siteID er sat korrekt, så fremhæves det satte siteID på [domæne.dk]/backadmin/integrations/mailchimp med bold.
- Sæt synkronisering af vare i gang fra [domæne.dk]/backadmin/integrations/mailchimp.
- Man kan synkronisere alle ordrer, men det er sjældent en god idé at gøre bagudrettet. Synkronisering af ordre og kurve kører automatisk efterfølgende (tjek dagen efter, da der står tal på [domæne.dk]/backadmin/integrations/mailchimp for alt som er sendt).
- Hvis kurve skal deles, så husk indstillingen for at gemme kurve i første omgang.

Efter en side er forbundet:

Relaterede FAQ's
- Hvordan sætter vi Google Analytics op?
- Hvordan bekræftes ejerskab af site overfor Google?
- Hvorfor dukker de konverteringer og konverteringsregler, jeg har slettet i DdD, op igen dagen efter?
- Kan alle varer eksporteres som en XML-fil?
- Hvorfor virker det script ikke, som jeg har indsat i en blok, og som kommer fra en tredjepartsservice?
- Hvorfor virker mit script med Instagram-feed ikke?
- Hvordan fåes en "Access token" fra Instagram, så der kan integreres til en Instagram-konto?
- Hvorfor får jeg en fejl om at mit Google Shopping-feed indeholder tegn, som ikke tillades i UTF-8-kodning?
- Hvordan får man oprettet et produkt-feed til Facebook der indeholder alle vores aktive varer?
- Hvor ofte opdateres ændringer fra POS-systemet DdD Retail?
- Hvordan aktiveres Google Tag Manager?
- Hvorfor passer mine Google Analytics-tal ikke?
- Hvordan skiftes liste-ID på integrationen til MailChimp?
- Data på en vare i DdD er anderledes end de data der kommer over i SUMO. Kan I forklare hvorfor?
- Hvor finder jeg et feed til Pricerunner?
- Hvordan sætter jeg eMailPlatform integration op?
- Hvordan opsættes webhooks til Uphance-integration?
- Hvordan opsættes Mailchimp Ecommerce?
- Hvordan kan jeg give slutbrugeren mulighed for at vælge pakkeshop eller udleveringssted ved checkout?
- Hvordan trækkes pengene manuelt i QuickPay?
- Hvordan tilbagebetaler jeg penge manuelt i QuickPay?
- Kan man undgå at der sendes spam igennem "Spørg om varen / Til en ven"?
- Hvad gør de forskellige Datamodificeringer i Import-definitioner?
- Hvad gør de forskellige Datamodificeringer i Eksport-definitioner?
- Hvorfor integreres brugere eller brugerdata ikke længere til tredjepartssystem, efter databeskyttelse er aktiveret?
- Hvorfor opdaterer Aspect 4-integrationen ikke varer eller lager så ofte, som det ønskes?
- Hvad gør de forskellige Forfordelingssorteringer i SUMOscan?
- Hvordan anskaffer jeg en API-key til PostNord?
- Hvor finder jeg et feed til Google Shopping?
- Hvordan opretter jeg en app til Instagram integrationen?
Trending
Se hvad der rører sig indenfor retail og e-commerce Se alle artikler →